

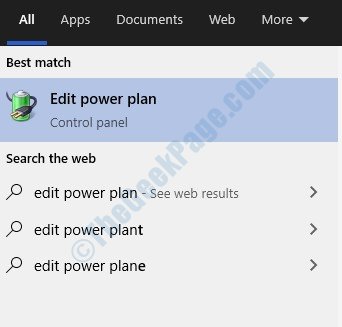
You can tick the boxes anytime to enable power throttling for that particular app.
Untick the checkbox “ Reduce the work the app can do when it’s in the background” to turn off power throttling for that app. Here, untick the checkbox that says “ Let Windows decide when this app can run in the background” to display further setting. Click the one for which you want to enable or disable power throttling. Now, a list of apps will appear on the screen. Under the heading called Overview, click Battery usage by app. The other way round, you can enable Power Throttling for an app for which you disabled it earlier. This helps in case some apps aren’t that important to you. 
You can set whether Windows 10 should throttle a particular app or not. Manage Power Throttling for Individual apps So, nothing will happen when you move the Windows 10 power mode slider. However, it's totally up to you and might be a helpful trick if you have only set the slideshow to change the images after an entire day's interval.Power Throttling is disabled by default if you’re running Windows 10 on a desktop or if your laptop is connected to a power supply. We wouldn't recommend this setting as slideshows have often been tagged with increased battery usage. Now are the steps to have the slideshow run even when your device is not plugged into the power source.
You can also decide if the wallpapers should fill the screen, show in tiles or stretch. If you don't want to see a new wallpaper every few minutes, you can go for a day's interval to have a new wallpaper to help you start your day with new looks. Go to Change picture every and select your time preference from 1 minute to 1 day. Now set the time interval after which the wallpaper would be changed to a new one. Click on Browse to locate the Slideshow Folder that you have created. You will now be asked to select your album from where Windows 10 will repeat the wallpapers. In the Background drop menu, select Slideshow. Go to Personalization > and click on the Background tab on the left hand menu. Either create a new folder and name it as Slideshow folder or use a OneDrive folder. Before enabling Slideshow, you will have to create a folder carrying all your favorite wallpapers. Slideshows only work when your computer is plugged in, as a default setting. Here is how to easily enable Slideshow in Windows 10 and have the OS change the wallpapers even when on battery. Having Slideshow on your computer helps you get new looks on the desktop as the operating system changes the wallpapers after every few minutes or hours (as set by the user). This Windows 10 beginners guide will help you enable Slideshow in Windows 10 and have it run even when your computer is not plugged in.



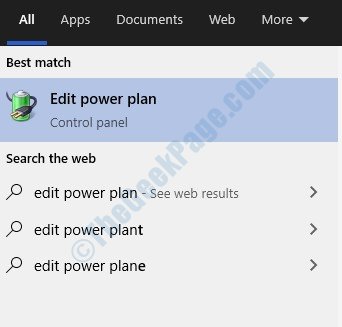



 0 kommentar(er)
0 kommentar(er)
